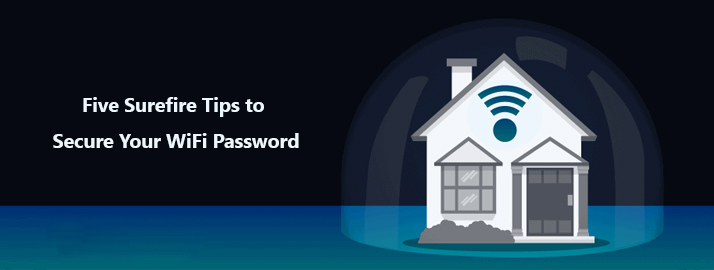When was the last time you changed the WiFi password of your home network? In case your answer is ‘never’, put it on your to-do list at the top. Changing your WiFi password on a regular basis will help in securing your home network. If you are using a WiFi range extender like Netgear, it is recommended to create a strong password for mywifiext.net login as well.
So, you will probably be wondering how to create a secure WiFi password, right? Don’t wonder anymore. In this post, we will make you familiar with some useful tips to secure your wireless password. Remember to jot them down. Or you can bookmark this webpage so that you can use these trendy tips whenever you create a password.
- Go for a Longer Password
According to security experts, shorter length passwords are more likely to be cracked down as compared to longer ones. Passwords with longer length are better and keep your wireless network more secure. Consider setting up your WiFi password or any other password like for mywifiext.net to a length of 16 or more characters.
- WiFi Passwords to Avoid
Despite the fact that you use numbers and letters, you may still have a weak WiFi password. No matter what, avoid using common words such as 123456789, aaaaaa, password, qwerty, admin, 111111, abc1234 and iloveyou as a password. All these include in the hackers’ list on the top. Therefore, ensure to have a different password for your WiFi network or mywifiext.com (For Netgear extenders).
- Misspell a Little
Using real words or phrases as your password? In this case, try making them random and difficult to hack. For instance, if you use the phrase ‘I love burgers’, you can use it as ‘1Luv8uRgEr@!’. On the other hand, you can replace the phrase ‘I watch Game of Thrones at 9.40’ with ‘IwGoThr@9.40’.
- The More Random the Better
Even a longer length password can be useless if it is a usual word from a dictionary. Such passwords can be cracked by dedicated hacking software in no time. Make sure to randomize symbols, numbers and letters mixed in lowercase and uppercase WiFi password. Use the same technique while setting up a password for mywifiext
- Don’t Reuse and Repeat
Never ever use the same password for multiple accounts though you can make use of the similar base words helping you remember your passwords with ease. Avoid recycling past passwords. This especially needs to look after if you plan to share passwords with your friends and family members.
These were some important yet handy tips to take care of while creating a WiFi password. Now, you will be looking for changing your wireless password according to the aforementioned tips. No need to look further than our post. Here, we have also included the steps to change WiFi password. Keep reading.
How to Change My WiFi Password?
It is quite easy to change your WiFi password. Let us lay down the simple steps for you to get the job done.
Step 1: Access Your Router’s Configuration Page
Connect your computer to a network. After that, open a web browser and type the IP address of your router in the address bar. Most of the routers use the standard IP address i.e. 192.168.1.250 If you fail to connect to WiFi because of wrong password, try using an Ethernet cable to make a connection with the router.
Step 2: Type the Username and Password
In case you have never changed the login details of your router, use the default ones given in the manual. If the manual gets misplaced or lost, you can contact our technical experts . But if you changed the default username and password, the configuration page i.e. mywifiext.net setup page in the case of Netgear devices. Use the current login details to proceed further.
Step 3: Change the WiFi Password
Once you successfully logged in to your wireless router, go to wireless section and change the password as per your choice. Re-enter the password for security reasons. Remember to hit save button to finalize the settings and WiFi password. Now, use this new password for connecting devices to your