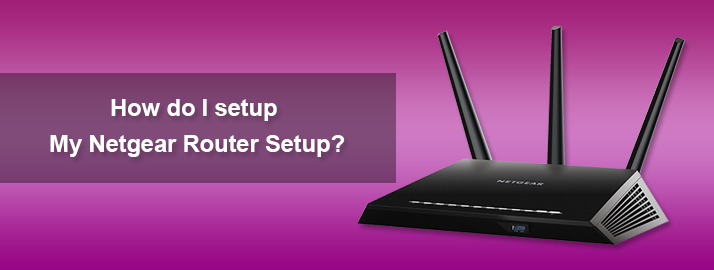Setting up a home Internet connection can be daunting and confusing, especially if you are new to the venture. There’s a whole set of cables, blinking plastic boxes, endless acronyms and support lines. Fear not. This will serve as a handy guide to setting up a router by the most popular manufacturer, Netgear , in plain speak that will be useful regardless of personal computer or home setup. We’ll go over the basics, the main steps for setting up, and then some common questions and troubleshooting.
The Basics
First, let’s back up a second to get a grasp on what we’re talking about here. Readers likely know what a router is if they’ve located and are reading an article on how to install one, but maybe not (true confession, I went years not quite sure which little box under my desk was). There are a few basic parts we’re working with:
The Internet
Okay, this isn’t a part. But the Internet will be pouring or sometimes trickling into your home by either Cable or DSL. Cable will use the same sort of cable that delivers your television, and DSL will come through the telephone line.
The Modem
This is a plastic box that delivers the Internet to one computer. The modem will be attached directly to the source of your Internet, and, using an Ethernet cable (looks like a thick phone cord) or a USB cable, can plug directly to your computer. Note that with DSL, the modem and router will often be the same thing.
The Router
A router serves a few purposes. An easy way to think of it is like a traffic cop, directing the incoming Internet data to the multiple people in your home using that data. The router can “split” the Internet using multiple Ethernet cords to connect directly to multiple computers. A wireless router (the most common these days) will beam out your Internet to all permitted users. Most new routers can do both. The router also serves as a hardware firewall, protecting your local network in your home from viruses and other unwanted nasties.
Netgear is a very popular company providing routers and other network equipment. The manufacturer has a wide array of choices, for both wireless and wired routers. They range in security measures, speed of connection and range of wireless signals, and accordingly, in price.
How to Setup a Netgear Router:
Depending on the model, the setup will vary a bit. And depending on how new the router is, the steps for configuring it on your computer will vary as well. But these are the basic steps everyone needs to know. For model-specific issues and questions, the Netgear website has many support options.
Physical setup
- To start, turn everything off. Then connect the modem to your Internet service using either the Cable or DSL line.
- Next, if the router is separate from your modem, use a yellow Ethernet cable to connect the Internet port on your router to your modem. Often the correct port will be colored yellow.
- Connect your computer to the router using an Ethernet cable, using any of the LAN ports on the router. LAN means Local Area Network, or the computers and printers you plan to have using the Internet simultaneously. There are multiple LAN ports for multiple devices.
- Turn on the modem. Wait a couple of minutes for things to fire up.
- When modem lights say it’s connected to the ISP (Internet Service Provider), turn on your router. Once the router has booted, the power and wireless lights should be lit.
- Turn on your computer.
Configuring on your computer
There are a few ways to do this. The new Netgear models don’t use any sort of disc, and instead the setup happens through the Netgear Genie in a web browser. Older models use a CD, but if the CD is lost or damaged, you can also access through a browser. With all three options, you’ll need to access a Setup Wizard, which will walk you through the steps to configure your Internet.
- With new models, opening up a browser will automatically take you to a Netgear Genie setup screen.
- With older models, insert the disc into your computer, and the wizard will either start up automatically, or by accessing the disc through Windows or Mac finder.
- With older models missing a disc, you can get to the setup by either typing in the router’s IP address (http://192.168.1.1 or http://192.168.0.1, but check on the router, it will often be on the label somewhere). Otherwise, browse to http://www.routerlogin.net or http://www.routerlogin.com.
Note: Ensure that you are entering routerlogin.net in the address bar of your web browser very carefully.
Once you’ve started the Setup Wizard you’re on your way. The Wizard will ask for a few pieces of information:
- Login, name and password as provided by your Internet Service Provider (Comcast, Verizon, etc.).
- Wireless setup information, including a name for your network, the level of security you require (WPA or WPA2 is preferable), and a password. Make your password a good one, with a combination of letters and numbers.
Finally, here are a few tips for troubleshooting if your Internet setup is not working.
- Disconnect the router and plug your computer directly into your modem. If you can’t connect to the Internet, something is wrong with your Internet Service. Contact your provider.
- If you can access the Internet, but can’t log on to the router in a browser, make sure the cables are all secure.
- Try to restart your router. This, much like tech support will tell you with a computer, is a way to fix a lot of problems that come up with your connection. Shut down the router, count to 15 and turn it on again. Seriously, it often works.
If these steps don’t help, contact Netgear or the company site for support. In particular, if your LED lights for the Internet or your LAN ports are not lighting up, contact support.