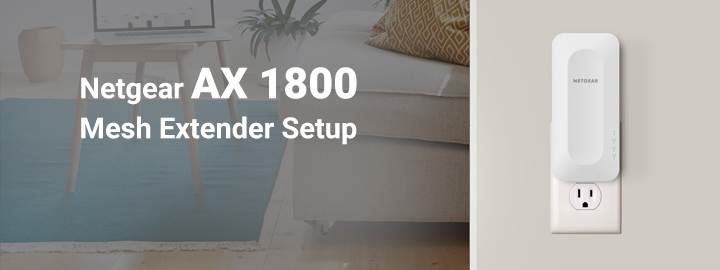Netgear AX 1800 is a 4 stream mesh extender having the latest WiFi 6 standards. It has fast WiFi speed up to 1.8 Gbps and also provides extended coverage so that you can enjoy high-speed internet from any corner of your house.
Netgear extender comes with 4 streams WiFi that provides large bandwidth and less congestion for all the devices connected to the network.
Netgear AX 1800 mesh extender setup can be done in 3 ways, as mentioned below:
- Nighthawk app
- WPS
- Netgear Installation Assistant
Nighthawk App
To perform Netgear extender setup through Nighthawk App, follow the below steps:
- Download the Nighthawk App on your mobile from the Play Store or Apple Store.
- Open the WiFi settings as scan for NETGEAR_EXT and connect your device to it.
- Open the Nighthawk App.
- Follow the instructions to connect the extender to the existing WiFi network.
- Now, you can unplug the extender and move it to your new preferred location. Make sure that the new location is halfway from the router with low WiFi signals.
- Power on the extender.
- Now, to check where the connection between the extender and the router is optimal or not, you can take the help of Router Link LED. You can keep moving the extender closer to your router till the LED flashes white.
- Reconnect your mobile or laptop to the new extender
WPS method
WiFi Protected Setup (WPS) helps you to join the network without typing the user name and the password. The WPS doesn’t support the WEP network security and the hidden SSID network, so if your WiFi uses WEP or hidden SSID, you will have to install it with Netgear Installation Assistant.
To connect the mesh extender with WPS, follow the below steps:
- Initially, connect the extender to the WiFi router.
- Press the WPS button on the extender till the WPS LED blinks.
- Now, press the WPS button of your router. When the extender connects to your existing router, the WPS LED of the extender lights. If the router link LED lights white, that means the connection between the extender and the router is good. And if it lights amber or red, that means you have to move the extender closer to the router and try again.
- Remove the extender from the socket and move it to the new location. The new location you choose should be halfway of your router and have low WiFi signals.
- Turn on the extender.
- Move the extender to the nearby spots of the router to figure out the optimal connections. If the LED on the extender blinks white, that means that location is best for placing the extender. If it doesn’t light white, then plug the extender into the nearest outlet and repeat the process.
- Now, reconnect your mobile or PC to the new extender’s WiFi network. After this setup, WiFi one feature will be enabled, which allows you to use the extender with the existing router settings.
- Connect your WiFi enabled devices to the extender network.
Netgear Installation Assitant
To proceed with mywifiext setup of AX 1800, make sure that you are connected to the existing WiFi network.
To connect the mesh extender with Netgear Installation Assitant, follow the below steps:
- Open the browser and enter http://www.mywifiext.net/.
- Follow the prompts to connect the extender to the existing WiFi router.
- Remove the extender and move it to the new location that is halfway of the router and have low WiFi signals.
- Turn on the extender.
- Move the extender to the spot where the connection between the router and extender is optimal. Keep moving till the LED lights white, and if it doesn’t lights white, then you can plug the extender into the outlet near the router and repeat the
process. - Connect your mobile or PC to the new extender WiFi network.
If you face any difficulties while setting up the extender, you can contact our technical support for quick assistance.